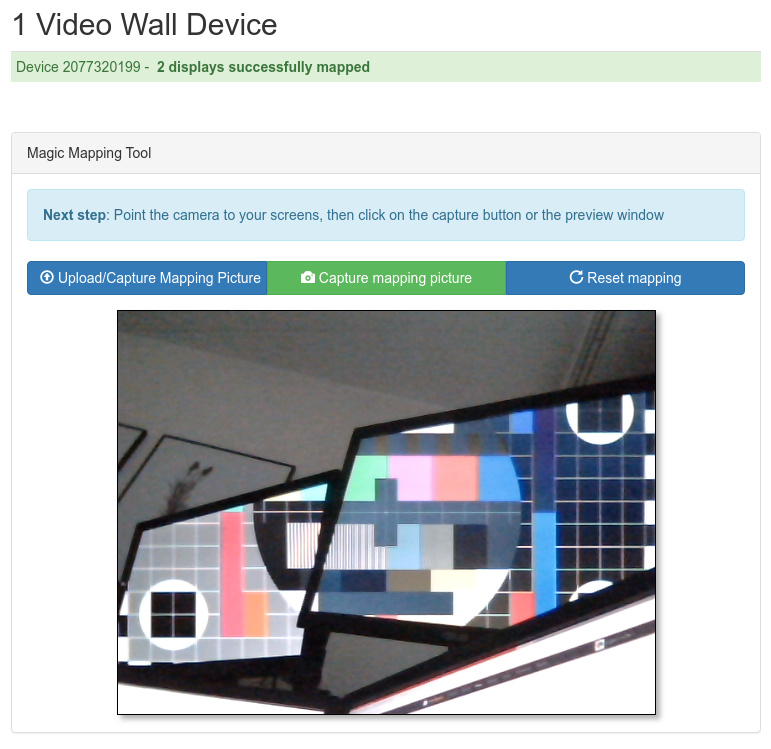Thanks Florian! Can you use the dual displays to make up a video wall - as in, arrange 10 pi4s to power a 20 screen magic video wall arrangement?
Not yet. I can check how complicated it would be to add that.
There’s now a preview release for Magic Video Wall package that supports Dual HDMI output on the Pi4. To try it out right now, go to the packages list, click on Add package, select Create from Url, then use this Url:
https://github.com/info-beamer/package-magic-video-wall#preview
This will import the code from the preview branch. Here’s a crappy webcam snapshot of the UI showing two screens attached to a single Pi4:
Feedback very welcome.
And another update. I figured it might be nice to see a realtime preview of all the detected screens. Here’s the result:
Clicking on the Start Webcam Mapping button now shows the webcam image with an overlay showing all the detected screens. Using the Use current mapping button saves the detected screens. This should make it even easier to see what’s going on.
Very awesome! I just tried the preview package, but the 2nd HDMI output is not picked up when trying to map.
Anything specific I can share to help debug?
By default on Pi4s, only the output labeled HDMI0 is used. This setting is device specific and the installed setup cannot change that later. I suspect that the secondary output is just not activated on those devices. Go to the config editor and select any of the dual display configurations:
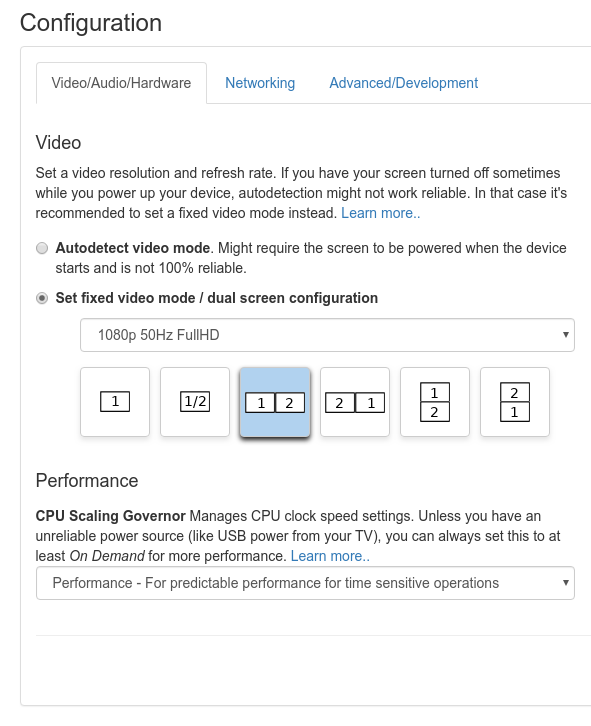
Got it - awesome! Thanks!
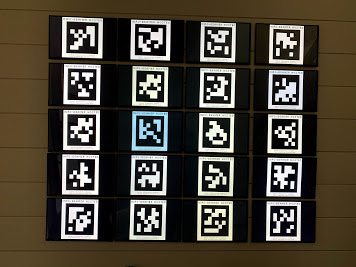
The preview version of the magic video wall has been finalized and is now available as the default. These nice features are now available:
- Dual display output is now supported on the Pi4
- The Webcam mapping has been reworked completely and it’s now a lot easier to set up a video wall.
- Initially installing the package is now a lot faster as the package includes fewer files now.
- The number of supported screens per video wall has been raised to 128 screens (or 256 in dual display mode) up from 32.
Setting up a video wall is incredible simple using the webcam method now:
- Add all the device to the magic video wall setup.
- Open the configuration page, click on Save. All displays will now show a tag.
- Start the webcam mapping and point it on your video wall displays. Detected displays will be shown in green on the live preview window. You don’t have to explicitly confirm this: Once they are shown in green, they are mapped. Moving them (or the webcam) around will update the mapping instantly.
- Click on Save any time you want to see the current mapping result. Repeat until all screens are mapped.
Feedback welcome!